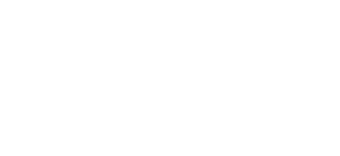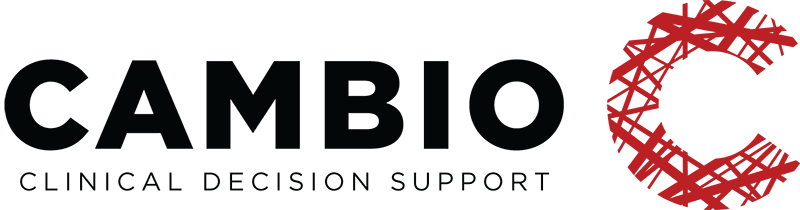MODIFYING YOUR BMI GUIDELINE – ADD ASSESSMENT
This tutorial provides a step-by-step demonstration on how to add an assessment to your calculator guideline using the GDL2 Editor. We are using the BMI calculator we created in the first tutorial so start by loading that guideline or, if you have not yet created it, visit GDL2 Guideline Tutorial I – BMI and follow the steps described there to model it.
Content
Add the second assessment rule
Add the rest of the assessment rules
Add assessment archetype
We will add the following BMI assessment to our BMI guideline:
BMI <18,50 – underweight
– <16,00 – severe thinness
– 16,00-16,99 – moderate thinness
– 17,00-18,49 – mild thinness
—————————————–
BMI 18,50 – 24,99 – normal range
—————————————–
BMI 25,00-29,99 – overweight/pre-obese
—————————————–
BMI ≥30 – obese
– 30,00-34,99 – obese class I
– 35,00 – 39,99 – obese class II
– ≥40 – obese class III
As a first step, we add the assessment criteria to the Use description:

To assess the BMI value we will use the evaluation archetype body_mass_index_assessment. To define the output, start by dragging Archetype instantiation into the Output domain and dropping it just below the body_mass_index archetype.

Click on Data binding and select the body mass index assessment archetype. Confirm your selection by clicking on the checkmark.

Drag the Element instantiation into the archetype, click on Element (1) and select BMI classification (2).

Add the first assessment rule
Next, we create the first assessment rule: BMI <16,00 = severe thinness. We enter the Rule tab, click on Add new rule, and name it BMI severely underweight.

Drag the Attribute Comparison condition type to the Rule conditions area

Click on Element[@attribute] (1) and select Body Mass Index magnitude (2). Confirm by clicking the checkmark.

In the drop-down list between Body Mass Index[@magnitude] and Expression, select the “less than” symbol (<).

Click on Expression (1) and write 16 in the expression editor. Confirm by clicking the checkmark.

Go down to the Rule Actions section and drag the Set value action entity into the Rule Actions area.

Click on Element (1) and select BMI classification (2). Confirm by clicking the checkmark.

Click on Constant value (1) and select 0 – Underweight – severe t… from the drop-down list (2).

Below you can see the completed first rule.

Add a second assessment rule
The next step is to create the second assessment rule: BMI 16,00-16,99 = moderate thinness. To do that a new rule, called BMI moderate underweight (1), use the Attribute comparison for Body Mass Index[@attribute] (2), and select the comparison operator greater than or equals (>=) (3).

Click on Expression and type 16 in the expression editor.

In the same way, add another Attribute comparison that states that the BMI value should be less than or equal to 16.99 as shown below.

Use the Set value action to set the BMI classification element (1). Click on Constant value (2) and select 1 – Underweight – moderate (3) to select the classification.

Add the rest of the assessment rules
Add the third rule: BMI 17,00-18,49 = mild thinness in the same way as for the second rule. When you are done, the rule should look like this:

Now go-ahead to create the rest of the rules for normal range, overweight, and obesity:

Execute the guideline
Go to the execution tab to try the guideline. Now we will have two outputs: the BMI value and the corresponding classification. You can see them in the red box below. Note that the BMI value is displayed as 25 kg/m2 (no decimals).

Add decimals to the BMI value
Until now we have seen the BMI value without any decimals but because of the newly added assessment rules (that sort the BMI value into different classifications based on tenths), we now need the BMI value with decimals.
To define how many decimals the BMI value should have we go to the Calculate BMI rule (1), add another Set Attribute action (2), click on Element[@attribute] (3) and select the Body Mass Index precision (4).

In the expression editor (that opens when we click Expression) we write 2, which will correspond to the value having two decimals.

Now that we re-execute the guideline in the Execution tab, we will see that the BMI value now is 24.69 kg/m2 (previously 25):